Tasker App Tutorial | A step-by-step guide for Beginners
Tasker is a powerful Android automation app that empowers users to customize their smartphones according to their preferences. From automating routine tasks to creating personalized profiles, this app opens up a world of possibilities. In this comprehensive article, we’ll guide you through Tasker app tutorial, helping you harness its full potential in easy-to-understand steps.
Understanding Tasker Basics
Tasker may seem overwhelming at first, but breaking it down into simpler components makes it more manageable. Before diving into the app, download the APK or Mod APK from our website. Once installed, open the app and grant the necessary permissions.
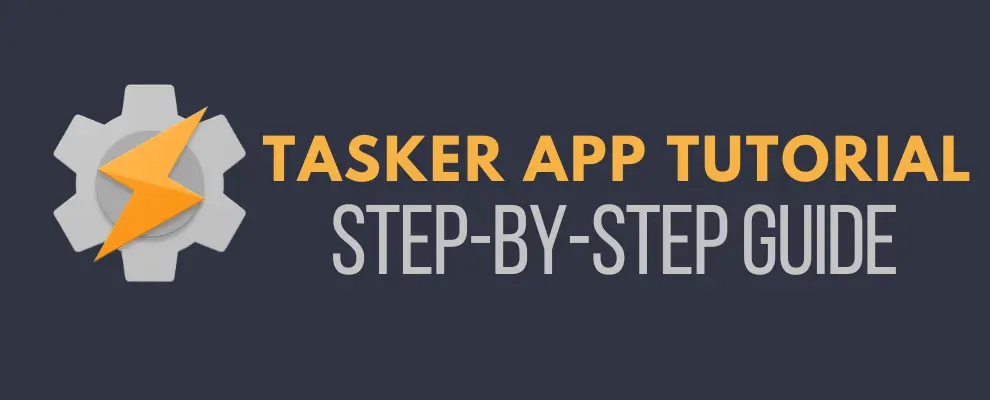
Tasker App Tutorial: Step-by-Step Guide
When you open Tasker, don’t panic! It’s simpler than it looks. Let’s start with the “Tasks” tab. This is where you create actions you want your phone to do. Like telling it to be quiet, launching an app, or turning off Bluetooth.
Next is the “Profiles” tab on the far left. This is where you set the conditions for tasks to run automatically. These conditions could be the time of day or where your phone is. If you’re doing everything manually, you don’t need profiles.
To the right of Tasks is the “Scenes” tab. Ignore this for now if you’re just starting. Scenes are more like decorations for your phone.
Finally, to the right of Scenes is “Vars” or Variables. Skip this for now too, unless you’re feeling adventurous.
Whenever you want to create something new, hit the big plus button at the bottom right. Give everything a name so you can understand what’s going on later. Let’s start the step-by-step guide of tasker app tutorial:
Let’s Create a Simple Task
Imagine you want your phone to turn on your smart lights when you get home, but only after a certain time of day. Here’s how you could do it:
Creating a Profile: Muting Social Media Apps
Let’s dive a bit deeper. Say you want your phone to mute social media apps when you open them, but not affect your volume for streaming apps like Netflix or Spotify. Here’s how:
You’ve just made your first cool automation!
Building Your Own Automations
With one profile and task, you’ve just started. Tasker can do way more. Try changing wallpapers, playing sounds, or adjusting settings based on your battery level. Tasker can make your phone do things like reading texts out loud or going silent when connected to office Wi-Fi.
Experiment and have fun. Tasker will reward the time you put into it. You won’t be an expert in five minutes, but once you get the hang of it, you’ll see how Tasker can be both easy and powerful.
Advanced Features to Explore
Now that you’ve grasped the basics of Tasker, let’s uncover some advanced features that can take your phone automation to the next level.
Crafting Personalized Profiles
Now that you’ve created a profile to mute social media apps, let’s explore more profile ideas to inspire your creativity:
If reading isn’t your preferred way of learning, the video tutorial will help you which visually guides you through creating profiles and tasks. Sometimes, seeing how it’s done can make the learning process smoother.
FAQs
In Final Words
Congratulations on completing this Tasker app tutorial! You’ve embarked on a journey to transform your smartphone into a dynamic and intelligent companion. Tasker is more than just an app; it’s your ticket to unleashing the full potential of Android customization and automation.
Remember, getting really good at this app might take some time, but that’s okay! The more you play around with it, the more amazing things you’ll discover your phone can do. Don’t forget to try out the fancier features like variables and scenes when you’re feeling adventurous.
